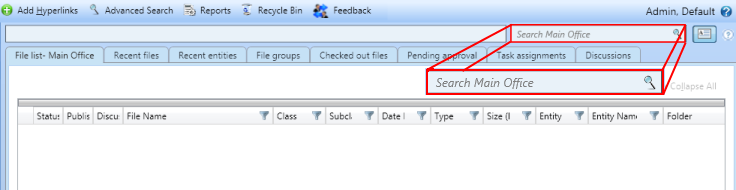Performing a quick search can be as simple as entering text in the search box, and then clicking . The results include any file that has the search text in its file name or metadata. If you have full-text search enabled, a quick search also can find the search term in a file's contents.
. The results include any file that has the search text in its file name or metadata. If you have full-text search enabled, a quick search also can find the search term in a file's contents.
To run a search, do the following:
- Verify that full-text search is either
 turned on or off, depending on your needs.
turned on or off, depending on your needs. - Enter the text to search for in the
 Quick Search box on Document Central.
Quick Search box on Document Central. - Review the results on the Search Results tab in Document Central. If there are many results, you can use the
 controls at the bottom of the Search Results tab to page through the results.
controls at the bottom of the Search Results tab to page through the results.
Note: If needed, you can export your search results.
You also can run more sophisticated quick searches by doing any of the following:

 is next to the Quick Search box. It has a blue background when full-text search is enabled and a gray background when full-text search is not enabled. Click the button to toggle full-text search on and off.
is next to the Quick Search box. It has a blue background when full-text search is enabled and a gray background when full-text search is not enabled. Click the button to toggle full-text search on and off.